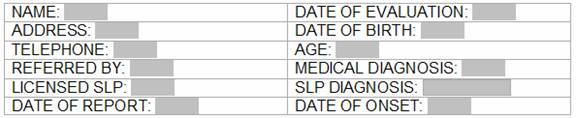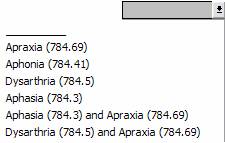|
|
|||||||
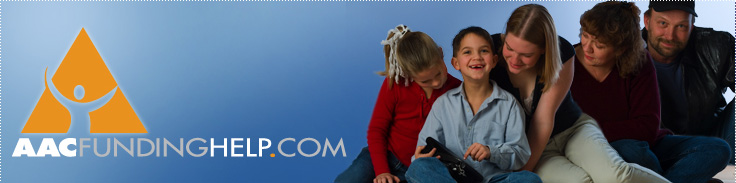 |
|||||||
| AAC Report Coach | |||||||
|
Directions for Using the AAC Report Coach November, 2006 The AAC Report Coach is a template that will help an SLP to quickly prepare a complete report to support an SGD funding recommendation. To use the AAC Report Coach: 1.
Open the AAC Report
Coach. It is simply a Microsoft Word document. Download here.
2. Save the AAC Report Coach with a new name, e.g., "SGD Assessment Report Template" 3. Select the Lock icon from the toolbar.
NOTE: If this toolbar is not already on your program, you can put it there by selecting View, Toolbars, and then Forms. After doing this, you will see the Lock icon on the template and can select it. 4. You will use the Tab key to navigate between fields. Fields are indicated by a gray box and are the only place where you can enter information while the document is locked. You will be able to add information in additional locations after completing the form.
a. Most fields are designed for you to type into. Some of these fields can be completed with a single word while others will require a sentence or more. There is no limit to the number of words or letters that can be entered into these fields. b. Other fields are designed to allow you select from a predefined number of set of responses. When you navigate to them, they will look like this:
You cannot type into these fields. Rather, click on the box or the arrow with your mouse. A drop-down menu like this will appear:
Use your mouse to select a listed item. You can also use the Down Arrow on your keyboard to highlight the desired item. Then, use the Enter/Return key to select it. If none of the listed items are appropriate, leave the field blank (this is the top option in the list). You will be able to add information after completing the form. c. The remaining fields are simple check-boxes.
Once you have navigated to a check-box using the Tab key, the letter X will allow you to toggle between checking and unchecking the box. If you want to delete one of the choices represented by a check-box, you can do this after completing the form.
5. Continue to use the Tab key to navigate between all of the fields, filling in appropriate information as you go. You can save your changes at any time as you work on the report. 6. When you are finished with all of the fields, save your work, e.g., "Date Client Name SGD Report Template" 7. Re-check your Report: It is now essential that you re-read, and as necessary, edit, your report. You must (a) check to ensure that all information you’ve stated is accurate and complete; (b) add any information relevant to your client that has not previously been stated; and (b) delete any information that you do not want to include in your report. To complete these tasks, click the LOCK icon from the toolbar. This will allow you to freely change any of the text in the document. The document will no longer be locked and you can edit any portion of it just like any Word document. 8. Save your finalized report, e.g., “date client name SGD report final” 9. Note: Much of the information in the report has been included because it is required by Medicare or other potential funding sources. Please be careful when you delete information that does not appear to be appropriate for your report. Specific Medicare guidelines can be found on the following website: www.aac-rerc.com
Spell/Grammar Checking Directions: 1. The MS Word Spell/Grammar checking tool will not work when the document is in locked mode. Therefore, if you want to spell/grammar check the portions of the report you inserted in the fill in fields or in other areas of the document to customize a particular report, the document must be the unlocked mode. 2. When the fill-in fields are shaded, the Word’s spelling/grammar checker will ignore mistakes in these areas. Therefore, before initiating a spell/grammar check, you must click the shading icon on the forms tool to un-shade the document. Then the entire document will be reviewed by the spell/grammar checking tools.
3. Feedback/Comments on Report Coach:
To store a copy of these directions on your computer or to
print a copy, download the
Directions.pdf
file here.
|
|||||||
|
|
|
|
|
||||
|
© 2006-2012 aacfundinghelp.com | Site by Netpore |
|||||||